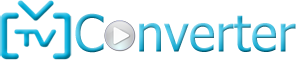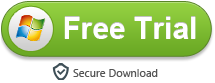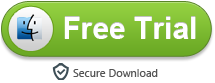“How to Solve can’t Play MKV files on TCL TV? My TCL 55R635 Roku TV does not support common video format. Please help me to resolve the problem providing the correct video format.”
“Does anyone know what should be done for this particular TV brand (TCL 6-series) to play AVI files correctly? What happens is that the 4K Smart TV can’t either read the file or when it does the images are kind of distorted with poor audio.”
“I have a TCL Roku TV in my office. On the side of it is a USB port. I am using an USB drive, created a ‘movies’ folder and loaded an AVI movie in that folder. When I connect the USB drive to the tv, it shows a “Picture” folder. When I click OK, it then opens a “system” folder and my “movies” folder. When I select the “movies” folder and press OK, nothing happens. Up at the top right, it says “Empty Folder”. Does my tv not read even simple AVI file format?”

The 6-Series is brighter than before, more colorful and doesn’t have a single hint of haloing or light bleed. It’s designed in a new way to hide your cables and it’s the first TV to come with THX Certified Game Mode for 1440p/120Hz gaming. Some of your MKV and AVI files in USB not getting detected on TCL TV? Do you know what should be done for TCL TV to read and play MKV and AVI files correctly? Well, just read on. In this short guide, we will give you some hints to enable you to watch MKV and AVI on TCL TV beautifully without hassle.
As far as we know, codec support is likely to be limited to whatever TCL decided to support in their TV. Unfortunately the video’s you play on the TV will need to be formatted in such a way that they are encoded using codecs supported by the TV. And an MKV or AVI is a container format which can hold various video and audio codecs. If your TCL TV can’t either read the video file or when it does the images are kind of distorted with poor audio, you may get some videos encoded beyond TCL TV’s support. This is the main reason why you got into trouble to play your downloaded movies in TCL TV.
Other Reasons:
* MKV/AVI Video content will not play, or not play correctly on TCL TV, if there is an error in the content or the container.
* If the Index Table is in error, the Seek (Jump) function is not supported.
* When you play AVI or MKV video on TCL TV over a network connection, the video may not be played smoothly.
* Some USB/digital camera devices may not be compatible with the player.
If your TCL TV can’t either read the MKV/AVI file or when it does the images are kind of distorted with poor audio, you may get some downloaded movies encoded beyond TCL TV’s support. Something even worse, you will not be able to install codecs onto a TV like you would a PC unfortunately. An ultimate solution to get your movies detected by your TCL TV is to convert MKV/AVI to a TCL TV more friendly format with Video Converter Ultimate.
The professional video conversion software is able to effortlessly convert MKV, AVI, as well as MP4, WMV, VOB, TiVo, FLV, MTS to TCL TV friendly file formats like H.264 .mp4 without any quality loss. Plus, it offers kinds of preset profiles for media players including PlayStation 5, Xbox Series X, iPhone 12 Pro Max, Galaxy S21, Kindle Fire HD, iPad, Samsung Galaxy Tab, etc to meet your different needs. If you are a Mac user, please turn to Video Converter Ultimate for Mac. Now get this powerful video converter and use it to convert MKV and AVI files to TCL Roku 8, 6, 5, 4 and 3 series Smart TV supported format.
Free downliad MKV/AVI to TCL TV Converter
Convert MKV/AVI to TCL TV Supported Format for Playback
Step 1. Add videos
Run the TCL TV Video Converter program and click “Add file” button to select the MKV and AVI files you want to import. You can also directly drag the video files to the program for conversion.

Step 2. Choose right output format
Click the Profile icon to reveal output panel. And move mouse cursor to HDTV category to Select TCL TV as the output format. The optimized output format will contains the best video settings for playback on your TCL TV. Of course, you can also choose H.264 MP4 from Common Video profile list.

Tip: Adjust the video and audio parameters, including the Bitrate of Video & Audio, Video Size, Sample Rate, Frame Rate, Audio Channels, etc., by clicking the “Settings” button on the main interface for getting the best quality.
Step 3. Start conversion
After all necessary settings, click “Convert” to start the MKV and AVI to TCL TV compatible video format conversion. When the conversion completes, you can click “Open” button to get the output videos, connect the USB drive with computer and head to the destination folder where the converted files are stored, transfer the converted moives to the USB drive then plug the drive in the TCL TV. Enjoy.