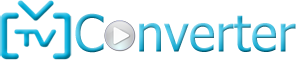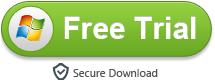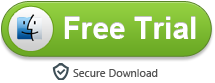Questions:
“I want to watch movies on smart TV via USB storage, but my TV can’t read subtitle files on usb, can you help me to play videos on TV with subtitle via USB flash drive?”
“I want to add subtitle to my MKV and AVI movies, can you help me?”
“How can I choose/change subtitle for my DVD movies?”
Many people encounter subtitle problems when they play movies, maybe you want to play movies on HDTV with subtitle via USB flash drive, or transfer movies to other playable devices for watching with subtitle. Subtitle can give you additional help when you play movies in different language. But, you may don’t know how to add subtitle to video, or choose correct subtitle you need, or remove subtitle from DVD movies or other videos for special usage. Don’t worry, Video Converter Ultimate will help you solve all subtitle problems.
Solution:
Video Converter Ultimate is not only an top video converter that can deal with all unprotected and DRM protected videos, but also an excellent subtitle editor, which can help you add subtitle, choose subtitle, remove subtitle, trim video, crop video, adjust effect to video, etc.
After you download Video Converter Ultimate (or Mac Version), install and run it, you will see the main interface:
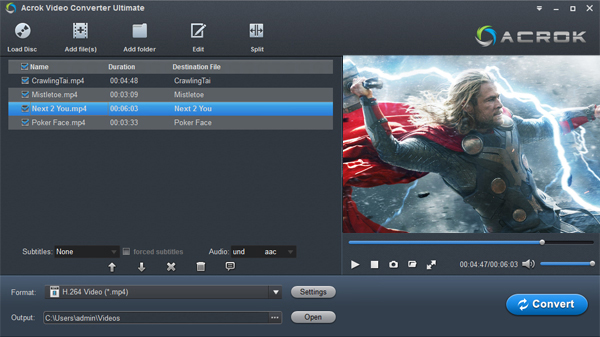
Import your videos, this software supports nearly all videos and DVD disc/ISO/folder files. And then you can choose the subtitle you need. You can also choose “Add Subtitle” to add you own srt, ass and ssa subtitle file to the video in “Edit” window.
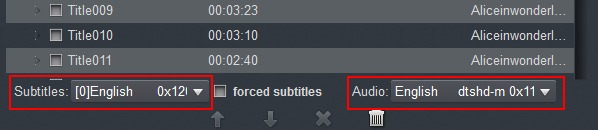
Another way to add/edit subtitle:
Click “Edit” button in the top of the video converter, and then you will go to edit interface, you can trim, crop, adjust effect, add watermark or add subtitle to video like DVD, MKV, AVI, WMV, MOV, etc. you can load srt subtitle, ass subtitle or ssa subtitle, and choose the subtitle font you need. You can go to top subtitle websites to search for millions of free subtitles of latest movies, you can free download the subtitles.
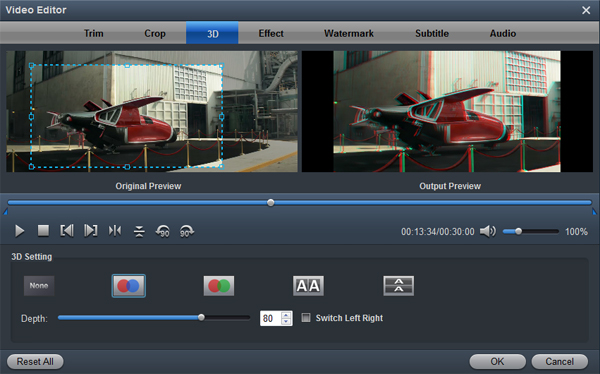
After all the settings or edit, you can choose output format you need, HD MP4 format is recommended, which is best compatible format for TV, players, tablets, smartphones, etc. And then you can click convert button to start the conversion, then the subtitle will be added to the video, and any devices can play the video with subtitle.
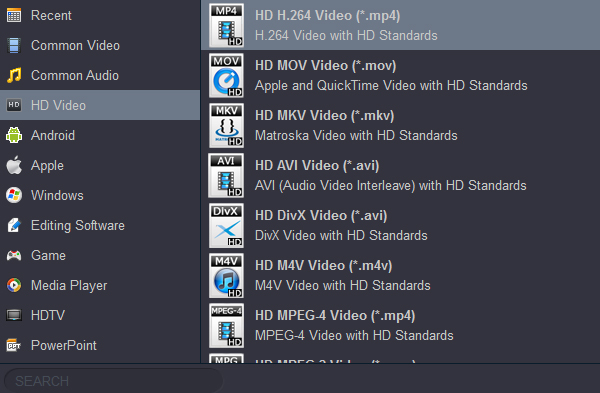
Now you may have known the easy way to add/choose/remove/edit subtitle to video, please take a free try now, hope it can help you to solve subtitle problems, wish you have a good time.